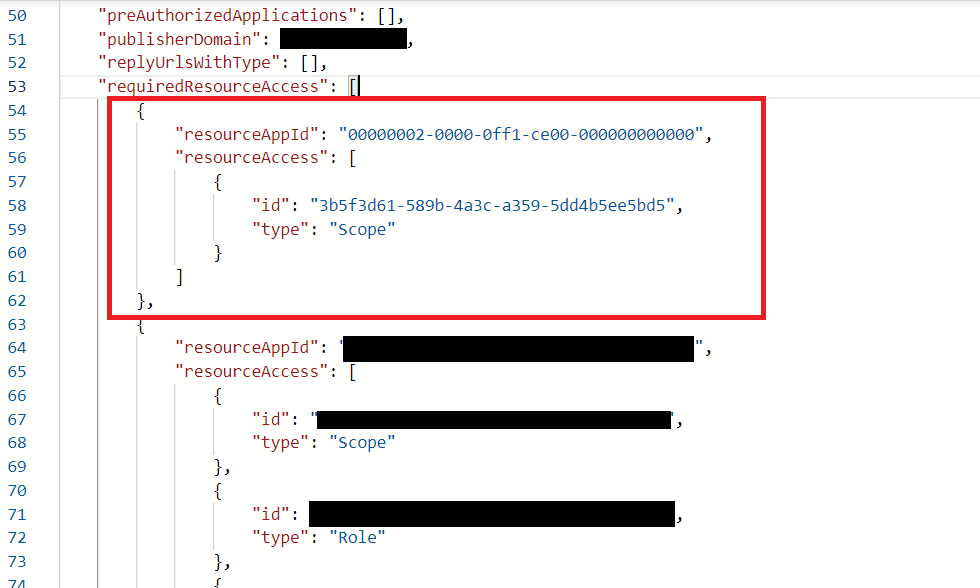Einstellungen zum ecoMAILZ Microsoft Exchange Adapter in Microsoft Azure
Die nachfolgende Anleitung beschreibt die Einstellungen in Microsoft AZURE, die zum Anlegen eines Exchange Adapters in ecoMAILZ erforderlich sind.
Bitte beachten Sie, dass es sich bei dieser Anleitung um ein Beispiel handelt. Änderungen seitens Microsoft Office an der Vorgehensweise werden nicht berücksichtigt.
Anleitung zur Einrichtung in Microsoft Azure für Microsoft Exchange
Melden Sie sich im Portal von Microsoft Azure an
- Wählen Sie den Menüpunkt Microsoft Entra ID aus.
- Wählen Sie den Menüpunkt App Registrierungen aus.
- Klicken Sie auf Neue Registrierung.
- Tragen Sie einen Namen ein.
- Wählen Sie als Unterstützten Kontotypen die Option Nur Konten in diesem Organisationsbereich aus.
- Bestätigen Sie die Angaben mittels Registrieren.
- Sie erhalten nun die Anwendungs-ID (Client) und die Verzeichnis-ID (Mandant). Kopieren Sie die Angaben und sichern Sie diese, z.b. in einem Texteditor. Diese Angaben benötigen Sie bei der Erfassung des Adapters in ecoMAILZ (Office 365 und Exchange).
- Wechseln Sie in den Menüpunkt Zertifikate und Geheimnisse.
- Klicken Sie auf Neuer Geheimer Schlüssel.
- Vergeben Sie eine Beschreibung.
- Vergeben Sie eine Gültigkeit.
- Bestätigen Sie die Angaben mit Klick auf Hinzufügen.
- Ihnen wird nun der geheime Schlüssel angezeigt. Kopieren Sie diesen und sichern Ihn weg. ACHTUNG!!! Der Schlüssel wird Ihnen nur ein einziges Mal angezeigt! (Der Schlüssel muss nach Ablauf der Gültigkeit aktualisiert werden !)
- Wechseln Sie in den Menüpunkt Manifest
- Vergeben Sie den Wert "allowPublicClient": true
- Scrollen Sie zu „requiredResourceAccess“ und fügen Sie das folgende hinzu:
- Speichern Sie anschließend die Änderungen
- Wechseln Sie in den Menüpunkt API-Berechtigungen
Klicken Sie auf Berechtigung hinzufügen
- Wählen Sie Microsoft Graph
- Klicken Sie auf Delegierte Berechtigung
- Wählen Sie EWS aus und setzen Sie den Haken bei AccessAsUser.All
- Bestätigen Sie mittels Berechtigung hinzufügen
- Klicken Sie wiederum auf Berechtigung hinzufügen
- Wählen Sie hier den Punkt Von meiner Organisation verwendete APIs
- Wählen Sie aus der Liste den Eintrag Office 365 Exchange Online
- Wählen Sie Anwendungsberechtigung
- Wählen Sie andere Berechtigungen aus, und setzen Sie einen Haken bei „full_access_as_app“
- Bestätigen Sie mittels Berechtigung hinzufügen
- Bestätigen Sie alle Angaben mit Administratorzustimmung für <Firmenname> erteilen. !!! Achtung: der Status muss bei ALLEN Gewährt für "<Firmenname>" sein, auch wenn Administratoreinwilligung erforderlich auf Nein steht!